Have you ever taken a photo of a sunset and been disappointed at what it looks like on the camera? Well, follow along for some expert editing tips to transform them into gold.
We've all done it, headed out ready for the golden hour with camera-in-hand, been given a glorious display of color, only to find out when studying them later that they're a bit lackluster. Occasionally we retry our attempt and shoot through sunglasses, put colored filters in front of the lens, or experiment with camera settings but something just doesn't add up. It just doesn't look as good as when we're there. Why is that?
It could well be down to how you're taking the photo and what you do when you're editing. Don't forget, taking the shot is only half the battle, the rest of the work comes from teasing out the fabulous detail in the photo through post-production image editing. If you want to take your sunset (or sunrise) photos to the next level follow along for my tips on how to transform dull, lifeless sunsets into something bursting with color and passion.
Where Do We Start?
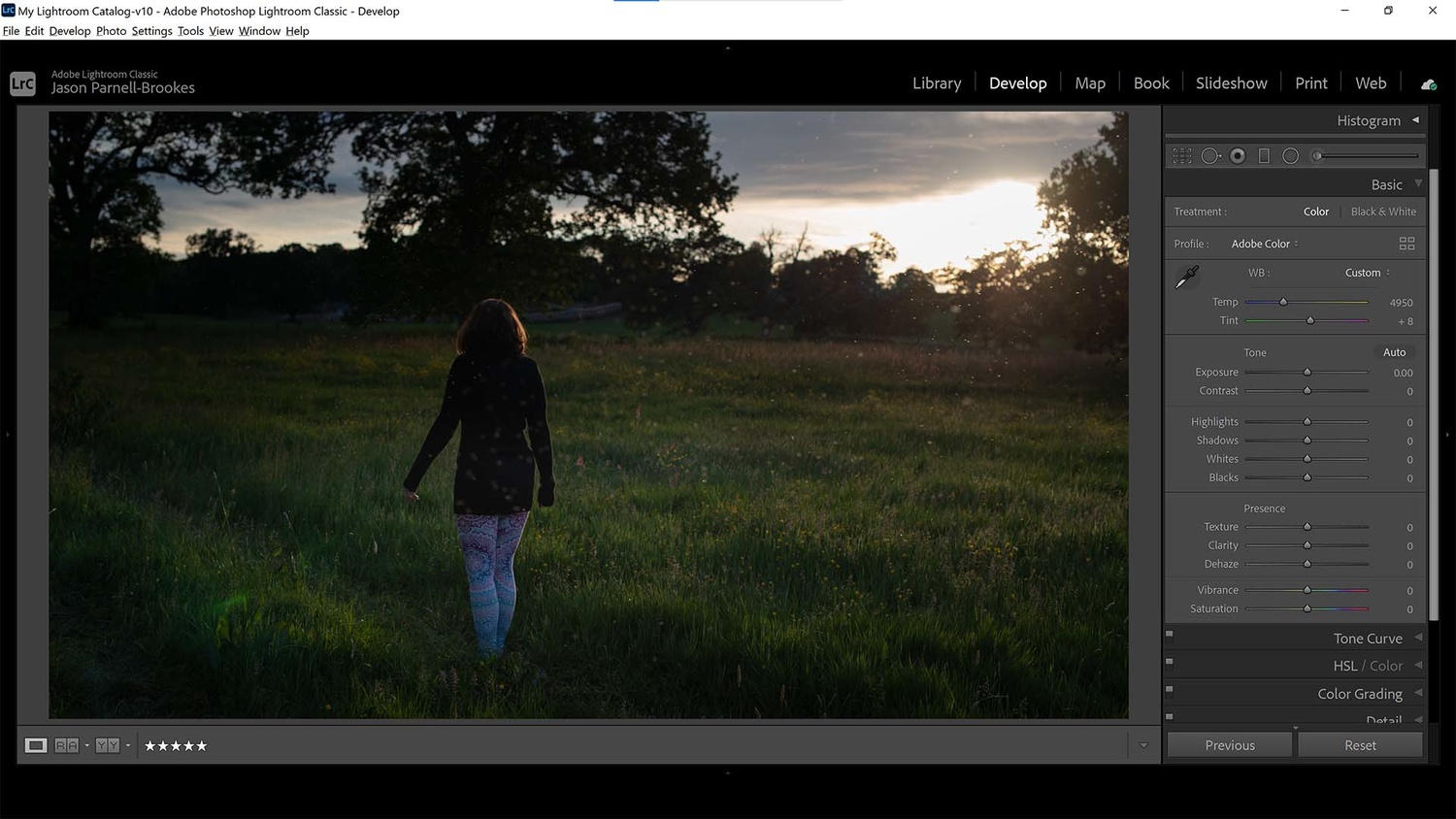
I like to start by opening my image in my favorite editing software, Lightroom, to analyze the photo, paying close attention to exposure, color, and the tonal range throughout the frame
To start with, let's take a look at the photo after import, I like to analyze what needs doing before I make any adjustments. I originally took this photo and underexposed it by around one stop in order to preserve highlight details on my subject's hair and in the sky behind her. As you can see there's one small section (where the sun is) that's too bright and is overexposed completely. I'm not that concerned about this because the photo is all about my subject, not how detailed the area around the sun is.
I also captured this shot with a modified version of the flash white balance preset. I shoot with this preset almost all the time because I've gotten into the habit of looking at my photos on the live view screen on the back of my camera. Due to shooting a wide range of subjects I don't like to switch between white balances in-camera, I prefer doing this in editing software like Lightroom or Photoshop.
Change Color Profile
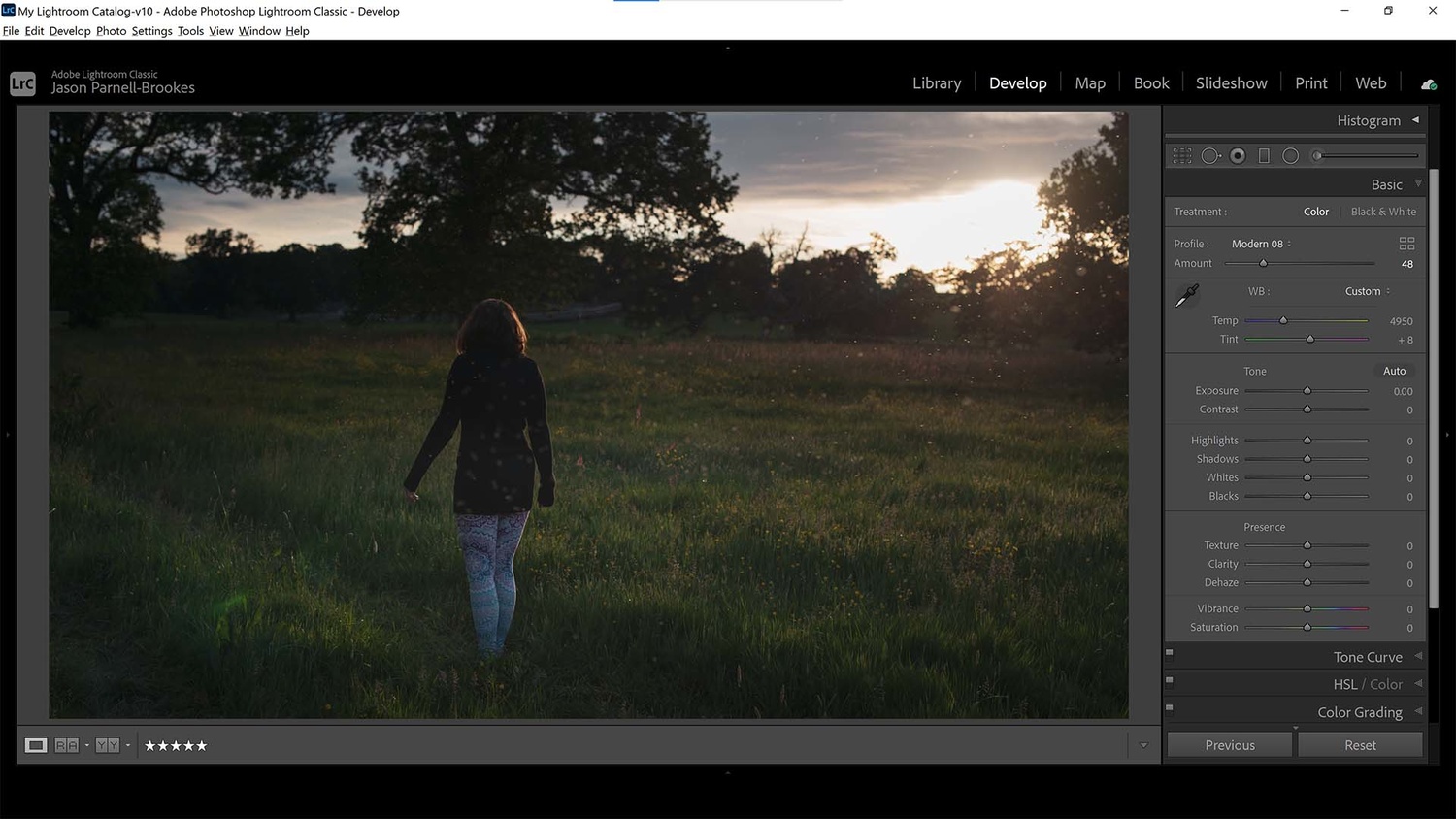
To make a good edit you must first have a good foundation on which to work on. After nailing focus and sharpness in-camera, it's time to start making adjustments to the image itself. Experiment with color profile treatments as the first port of call
Boost Exposure

Next, let's take that exposure back up to where it should be. This reveals much more detail in the darker foreground and on my subject so that I can see how the rest of the edits will impact the final photo
Warm-up With White Balance
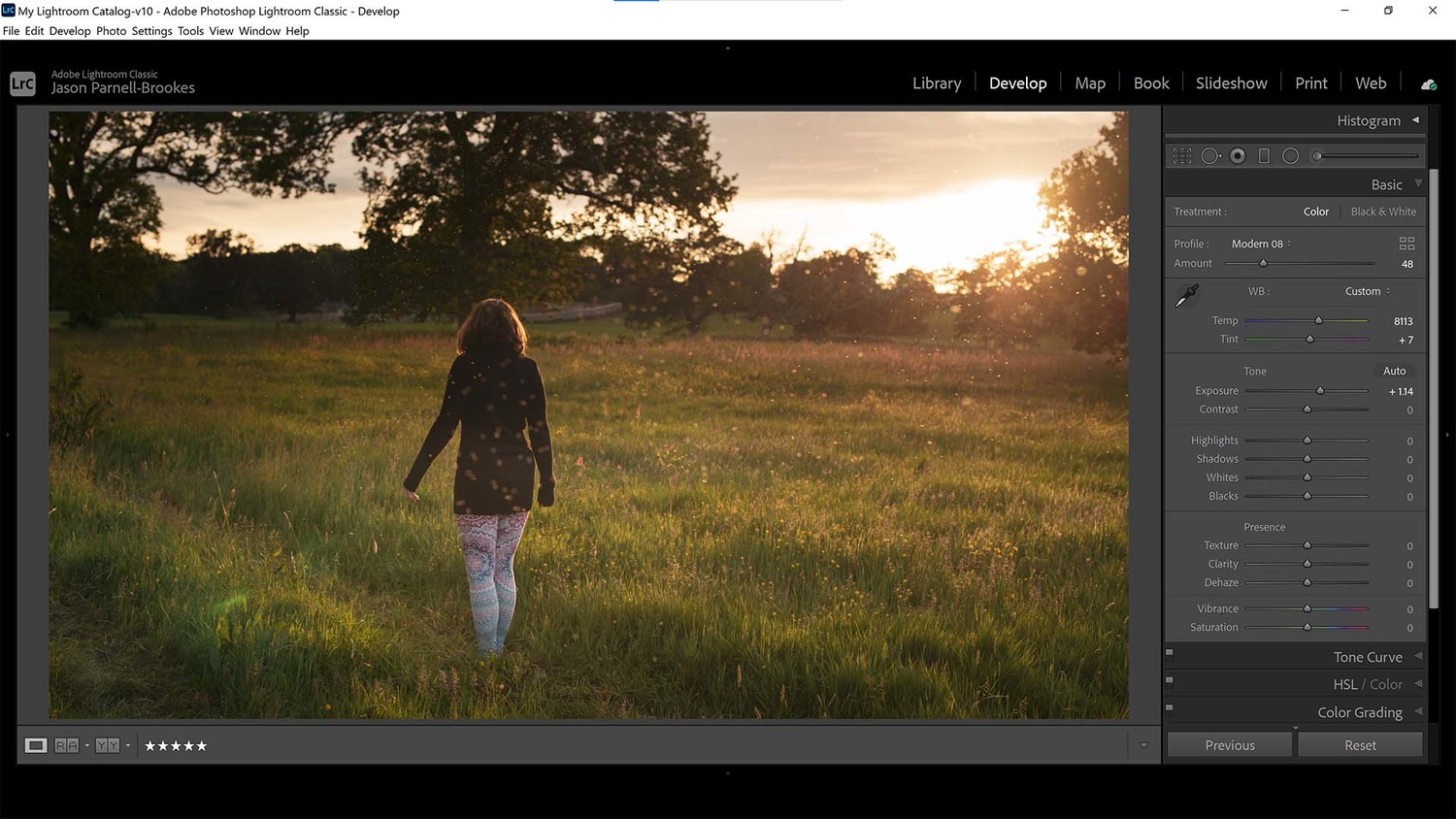
This is where things really start to take shape. The preset white balance I shot with, which normally does a pretty good job at providing me with accurate tones, actually falls completely flat for this shot. By warming up the white balance the sunset starts to come alive
Deepen the Shadows
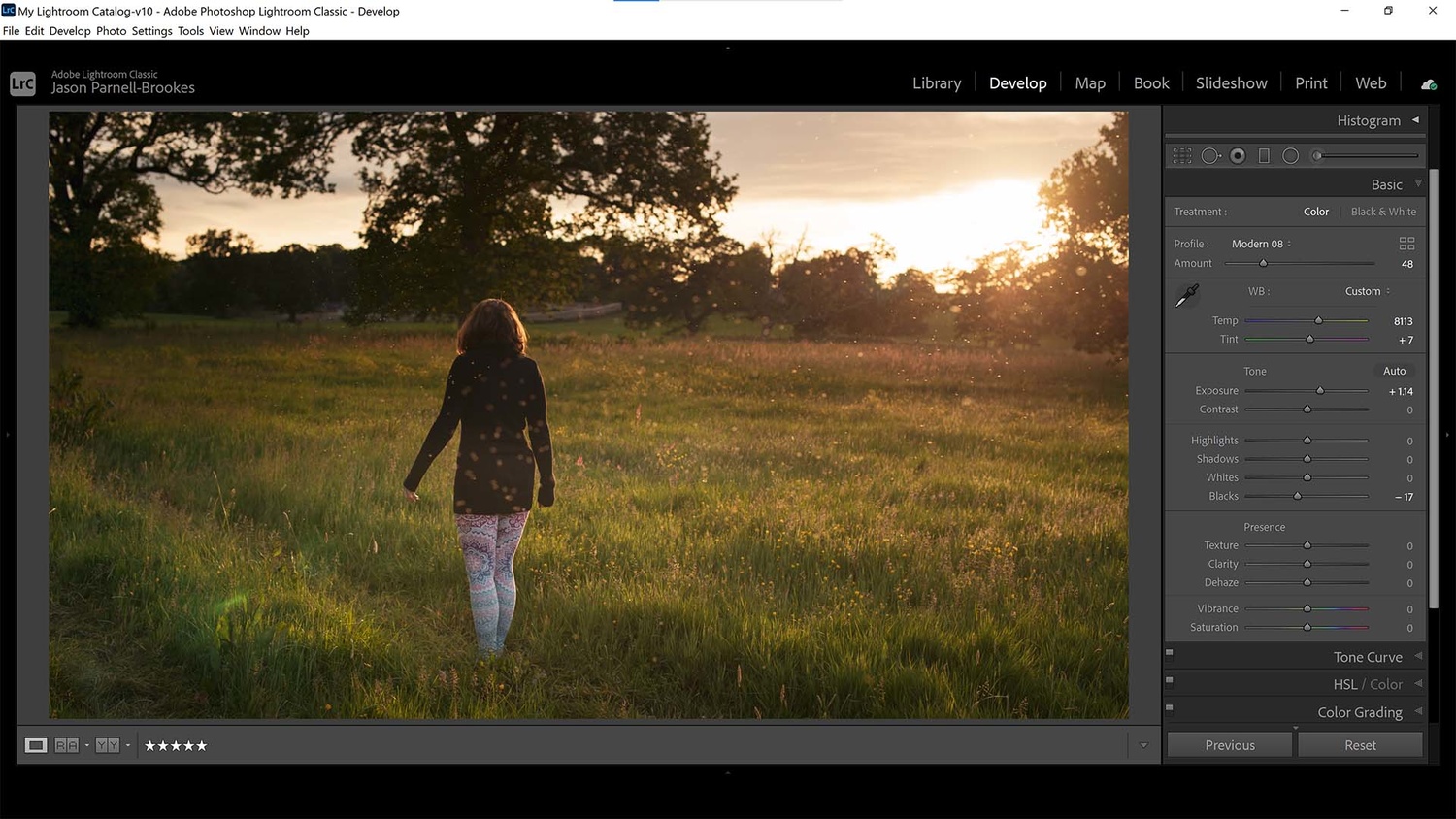
I like to deepen the shadows to give added contrast, and increased dynamic range, to the photo. I do this by sliding the Blacks slider to the left
Enhance Color Vibrance
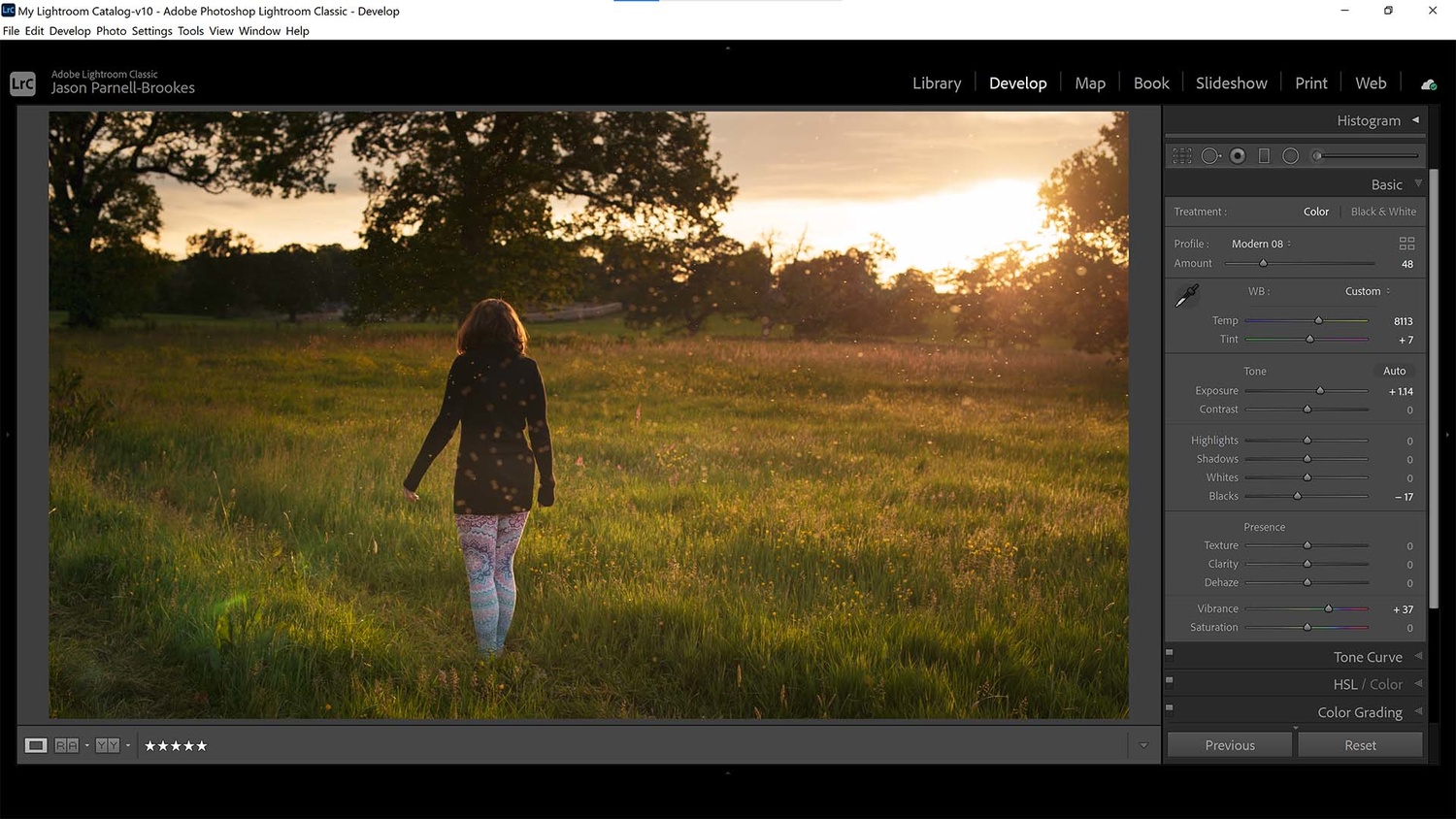
Boost overall color without clipping anything by using the Vibrance slider. Don't go too crazy with it, but use it to lift the more subtle colors in the frame for added atmosphere
Color Grade the Highlights
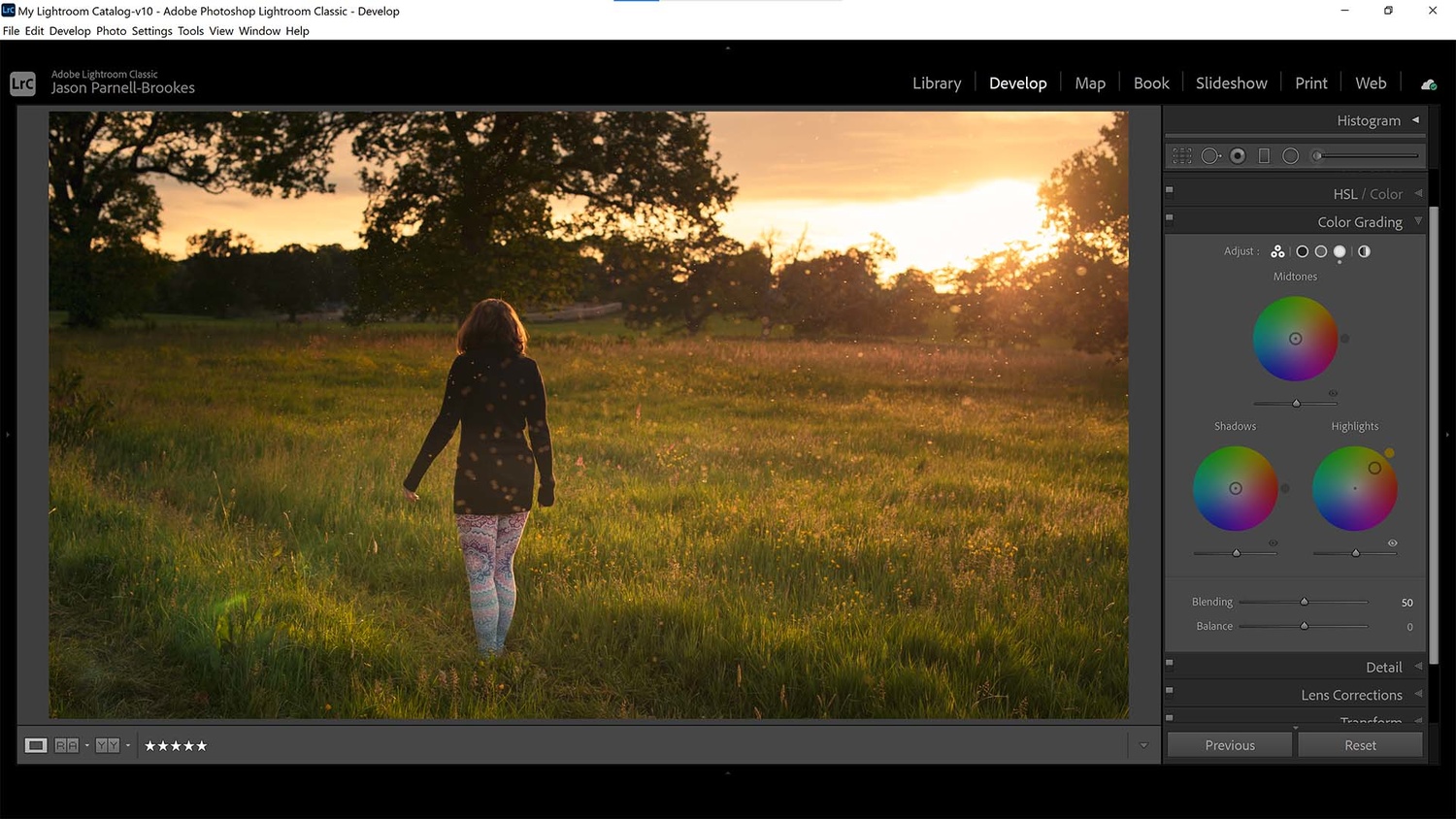
I used the Color Grading panel in Lightroom Classic to increase the yellow and orange tones in the highlights. I did this to make the bright sky and tops of the long grass appear warmer
Final Results
Taking the underexposed shot, with the wrong kind of white balance, I had to make adjustments to the photo in order to replicate the color of the sunset I experienced while I was there capturing the photo. I boosted the exposure to reveal more detail in the foreground and then altered the white balance to introduce warmer yellow and orange tones in the shot. Depending on the type of photo you're editing this may also be a very helpful way to enhance your sunset (or sunrise) images. With these adjustments, I now have a fantastically warm glow across my subject and I can even see the summer flies dancing around in the evening light.






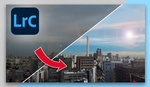


Uh-oh! It's the tilt-shift man again!
Not once does he mention that you're not really going to achieve any of this if you've shot JPG. This 'tutorial' describes raw manipulation. JPG is not going to give you a +1.14 exposure increase because there's very little information in the shadows to play with. Conversely, there will be very little information in the highlights to manipulate either.
Mind you, he doesn't mention single lens parallax correction, so it's not all bad. ;-)
Jason,
Thanks for such a well-written article! I love the easy to follow, step-by-step instructions. I really like how you explain everything right from scratch, and how you don't assume that we already know a lot about using Lightroom. Even I could follow along without getting confused ..... and that's saying something!
Very nice and clear article. I really appreciate getting this information written out instead of just posting a video.